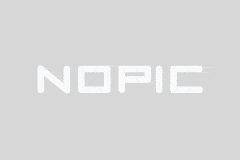系统分区工具(系统分区工具在哪找)
1、怎样更换系统分区
1、在一台电脑上给另一硬盘装系统引导分区改法如下:关闭所有应用程序,打开“控制面板”,然后打开“管理工具”,之后打开“计算机管理”。
2、把制作好的U盘PE,插在电脑的USB口上,启动电脑,把开机启动项设置为U盘,然后点击回车键确认。稍后会进入到U盘PE的快捷选项界面,我们选择第二个,启动U盘PE系统。
3、设置系统分区:设置制作U盘启动:其次插入U盘,然后启动并狂按 ESC、FF1F11或者其他功能键(这个视主板型号而定)。双击桌面上的Diskgenius软件。
4、首先进入到pe系统,进入之后,点击下图的软件,选择同意进入到软件。点击左侧要设置为活动分区的分区,点击右上的分区。右键选择转换为主分区,转换之后,再次点击分区。
5、点击我的电脑,选择管理,点击进入“磁盘管理”;选择“删除D盘分区”操作。
6、点击“压缩”。鼠标右键点击前面操作得到的”未分配”空间,选“新建简单卷”,打开“欢迎使用新建简单卷向导”对话框。最后在新弹出的格式化分区操作框中,点选“按下列设置格式化这个分区”,点击确定就完成了。
2、有哪些分区工具?各有什么特点?
1、硬盘分区工具中以分区大师PQMAGIC功能最为强大,而DOS FDISK则功能较为简单。
2、常用的分区格式有: FAT1 FAT3 NTFS、 Linux这几种。分别有如下特点:FAT16:采用16位的文件分配表,能支持最大为2GB的分区。它最大的缺点是磁盘利用效率低。
3、DM硬盘分区:DM是由ONTRACK公司公司开发的一款老牌的硬盘管理工具,在实际使用中主要用于硬盘的初始化,如低级格式化、分区、高级格式化和系统安装等。由于功能强劲、安装速度极快而受到用户的喜爱。
4、PQmagic硬盘分区魔术师是一款非常优秀的硬盘分区工具,支持大容量硬盘,硬盘分区魔术师可以非常方便地实现分区的拆分、删除、修改,轻松实现FAT和NTFS分区相互转换,还能实现多C盘引导功能。
5、工具一SPFDISK分区、测试软件SPFDisk是由台湾人编写的一个综合了“硬盘分割工具(FDISK)”及“启动管理程序(Boot Manager)”的软件,与DiskMan相似的功能,而且都有的一个优点就是采用中文界面,一目了然。
6、格式化分区:分区后直接可以进行高级格式化。分区隐藏:可以隐藏分区。文件簇调整:可以手动调整文件簇的大小,可以是4KB、1KB或512B,以减少空间的浪费。多系统引导功能:通过BootMagic建立多分区的引导。

3、win10系统怎么分区硬盘分区
步骤 在“此电脑”上右键点击,选择“管理”,然后在“计算机管理”窗口的左侧列表中选择“磁盘管理”。在Windows 10中也可以右键点击开始菜单,直接选择“磁盘管理”功能。
进行分区之前进入系统的磁盘管理。进入磁盘管理发方式有两种。一种是通过电脑属性,进入磁盘管理。第二种是直接右键点击windows键(windows+X)选择磁盘管理。进入磁盘管理之后,可以看到分区情况。
win10硬盘怎么分区:右键点击“我的电脑”,然后选择“管理”。弹出的窗口中,选择“磁盘管理”。在窗口的右下边可以看到磁盘,选择要分区的磁盘,右键点击。然后选择“压缩卷”。
一种是通过电脑属性,进入磁盘管理。第二种是直接右键点击windows键(windows+X)选择磁盘管理。这里以第一种为例,右键点击我的电脑,然后选择“管理”。如图示,然后选择磁盘管理。
4、如何在已装有系统的电脑内分区
1、可以分区的,以使用系统自带分区工具分区为例,分两大步讲解,具体如下:第一步:压缩出剩余空间在开始菜单中,右键点击『计算机』,在弹出的菜单中点击『管理』。
2、步骤 在“此电脑”上右键点击,选择“管理”,然后在“计算机管理”窗口的左侧列表中选择“磁盘管理”。在Windows 10中也可以右键点击开始菜单,直接选择“磁盘管理”功能。
3、电脑装系统后如何再分区第一种分区方法:(系统自带分区工具)在运行里输入pmgmt.msc,点击“磁盘管理”,根据大小等信息选择你要分区的磁盘。
4、单击“开始”按钮,并右键单击“开始”菜单中的“计算机”选项,在弹出的菜单中选择“管理”。打开计算机管理菜单 如果当前用户使用的是一个标准帐户,会要求用户输入管理员帐户凭据。
5、这与主分区是分开的,因此即使您的Windows安装已损坏,您仍可以使用备份分区将其还原。磁盘分区的目的易于重新安装将系统文件与个人信息分开,可以轻松在电脑系统上执行操作。
懒惰体育
MORE>- 标签列表
-
- 欧洲杯赛程2021赛程战报 (58)
- 欧洲杯赛程2021赛程表完98db in (78)
- 北京冬奥会奖牌正式亮相 (39)
- 足协杯申花夺冠 (64)
- 申花足协杯首轮结束卫冕之路 (123)
- 神奇宝贝火箭队pose (42)
- 足协杯申花今晚比赛结果 (41)
- 申花足协杯夺冠视频 (60)
- 神奇宝贝火箭队百度百科 (42)
- 神奇宝贝火箭队后来怎么样了 (58)
- 亚运会 金牌榜 (39)
- 申花队足协杯首发 (85)
- 申花足协杯夺冠4分钟的视频 (39)
- 2021年申花足协杯 (110)
- 申花足协杯第二回合 (128)
- 上海申花足协杯冠军之路 (46)
- 亚运会金牌值多少钱 (40)
- 国安足协杯比赛时间 (44)
- 申花足协杯夺冠球迷哭了 (87)
- 神奇宝贝火箭队成员名单 (39)
- 神奇宝贝火箭队神奇宝贝 (59)
- 足协杯申花首发名单 (69)
- 申花足协杯比赛时间 (66)
- 申花足协杯决赛视频 (56)
- 足协杯冠军2020 (46)